
요즘 온라인 설문지에 응답을 해본 경험들이 한번쯤 있으실텐데요. 누구나 '쉽게' '무료로' 온라인 설문지를 만들어 배포할 수 있습니다. 구글 폼을 이용하여 구글 설문지를 만드는 방법인데요. 모바일에서도 컴퓨터에서도 빠르고 간편하게 구글 폼, 구글 설문지를 만들 수 있습니다.
아래에서 구글 폼 만들기 / 구글 설문지 만들기 자세한 방법과 어떻게 설문지를 배포하고, 취합 후 응답을 확인하는 방법까지 모두 알아보도록 하겠습니다.
구글 폼 만들기, 구글 설문지 만들기
1. 구글 폼을 만들기 위해 먼저 '구글 계정'에 로그인 합니다. 구글 계정이 없다면 구글 회원가입을 먼저 진행해주세요.
2. 아래 forms.google.com 로 접속하거나, 구글 홈페이지에 로그인 후 아래 사진과 같이 "전체메뉴-설문지"로 바로 접속할 수도 있습니다.
(1) 구글 폼 링크 접속
https://www.google.com/intl/ko_kr/forms/about/
Google Docs
Google Docs. 좋아하는 사람 52,720명 · 이야기하고 있는 사람들 141명. News and updates about Google Docs, Sheets, Slides, Sites, Forms, and more!
www.facebook.com
위 링크 접속 후 Forms로 이동을 클릭해주세요.
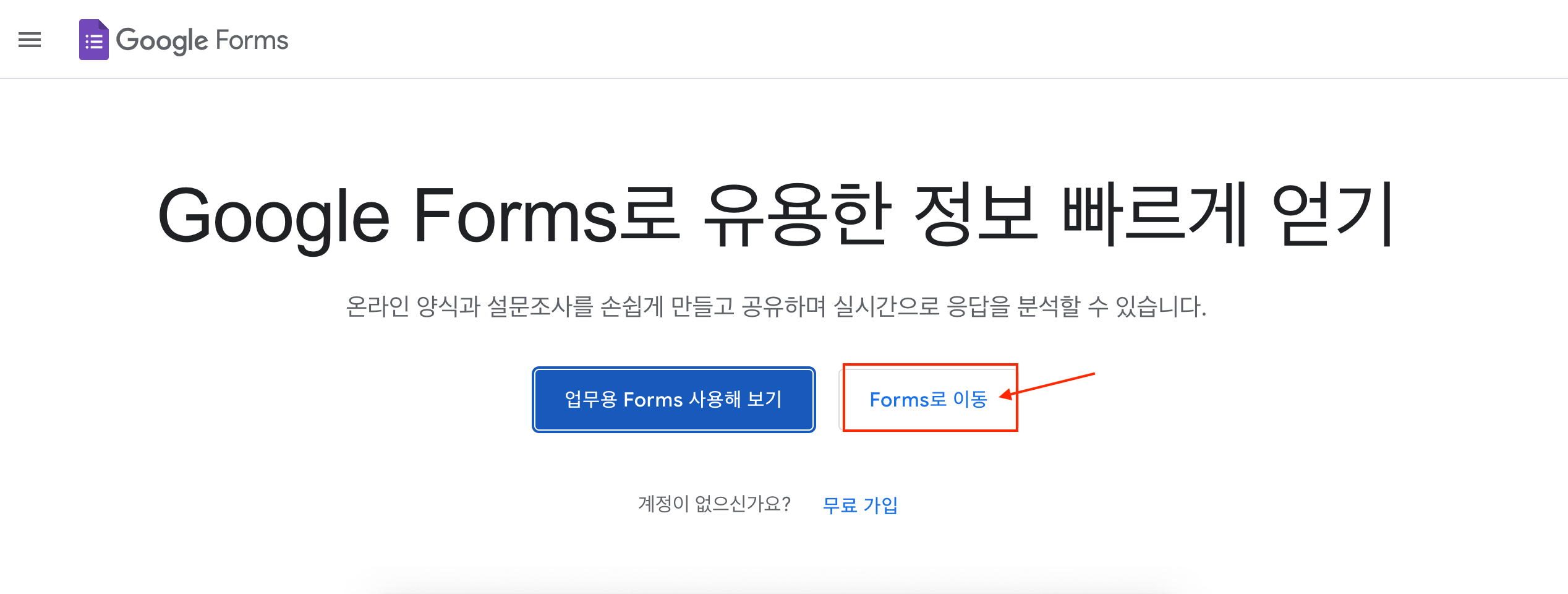
(2) 또는, 구글 홈페이지 전체메뉴에서 설문지로 이동 하면 바로 설문지 만들기가 가능합니다.
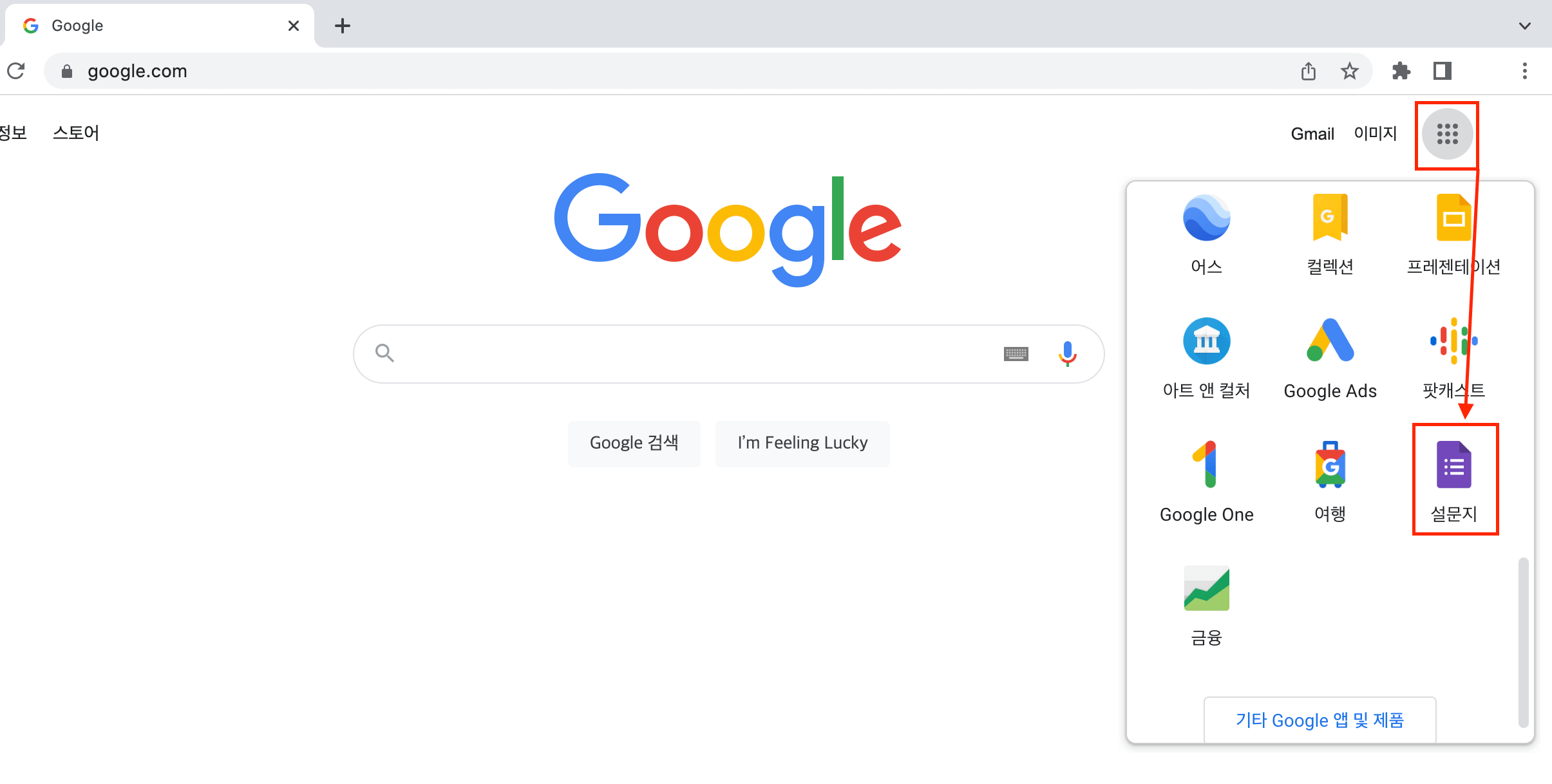
3. 설문지 양식을 선택 합니다.
템플릿을 이용하거나 새로운 설문지 양식을 직접 만들 수 있습니다. 템플릿 갤러리를 활용하면 개인, 업무용, 교육용 등 평가지나 퀴즈, 워크시트 등 다양한 형태의 설문지 템플릿을 활용할 수 있습니다.
아예 새로운 양식을 만드는 거라면 내용없음 + 버튼을 클릭합니다.

구글 폼 설문지에 질문 추가방법
위에서 설문지 양식을 시작하면 아래와 같은 양식이 나옵니다. 오른쪽 메뉴에 질문을 추가할 수 있는 버튼이 있는데요. 여기서 질문을 1번부터 차례로 추가해나갈 수 있습니다.
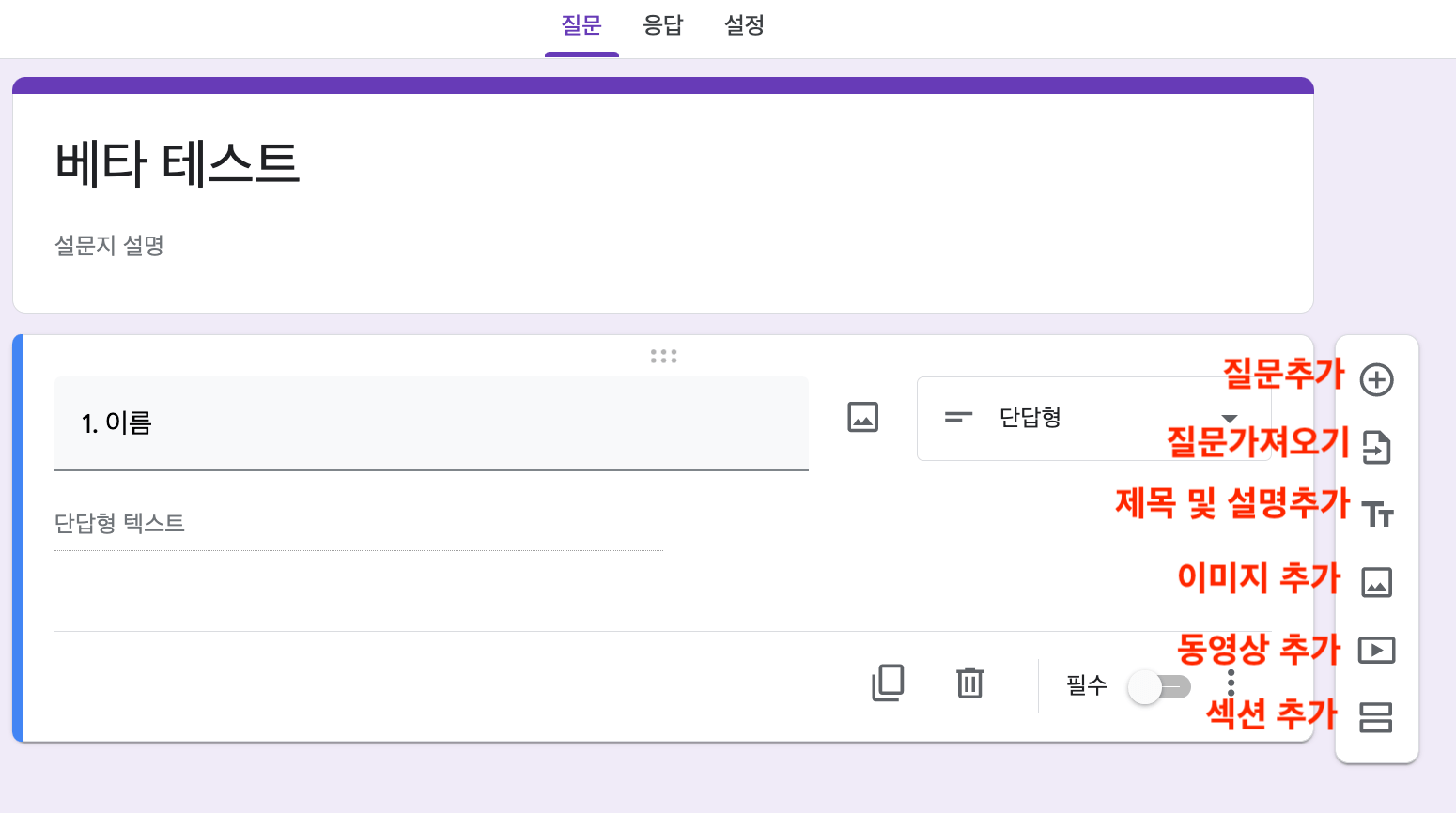
질문 유형 및 형식은 드롭박스 메뉴를 클릭하면 다양하게 선택할 수 있는데요. 단답형, 장문형(주관식), 객관식, 체크박스, 드롭다운, 이미지 파일 업로드 등 다양한 선택지가 있습니다.
질문 유형 선택 메뉴에 대해 하나씩 알아보도록 하겠습니다.
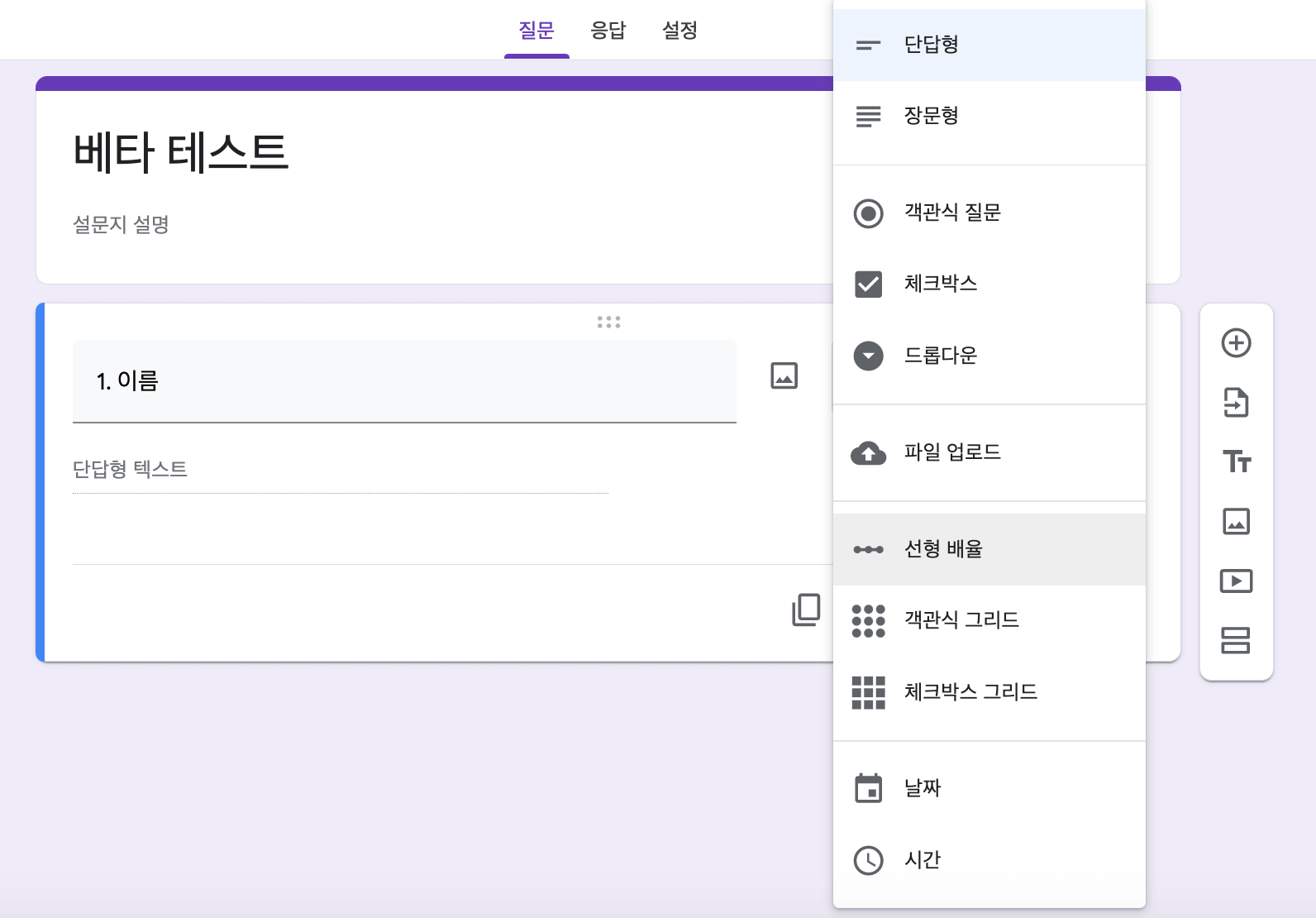
1) 단답형
단답형은 이름이나 휴대폰 번호, 이메일 주소 등을 물을 때 단답형 텍스트로 질문의 응답을 받을 수 있습니다.
만약 응답을 필수로 해야 하는 항목이 있다면 아래 사진 처럼 '필수' 기능을 껐다 켰다 할 수 있고 필수 기능을 켤 경우 질문 옆에 빨간색 별표(*)로 표시됩니다.
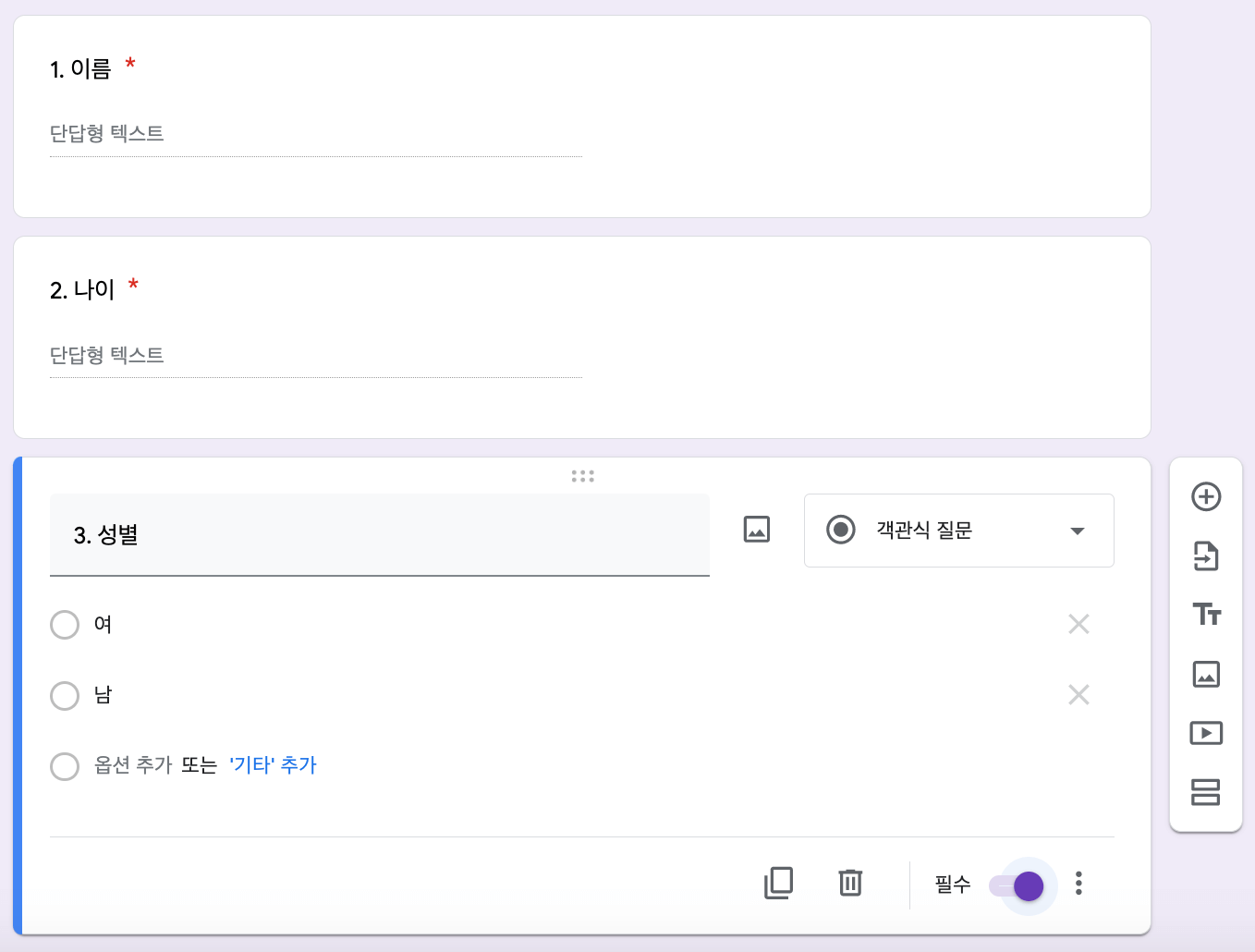
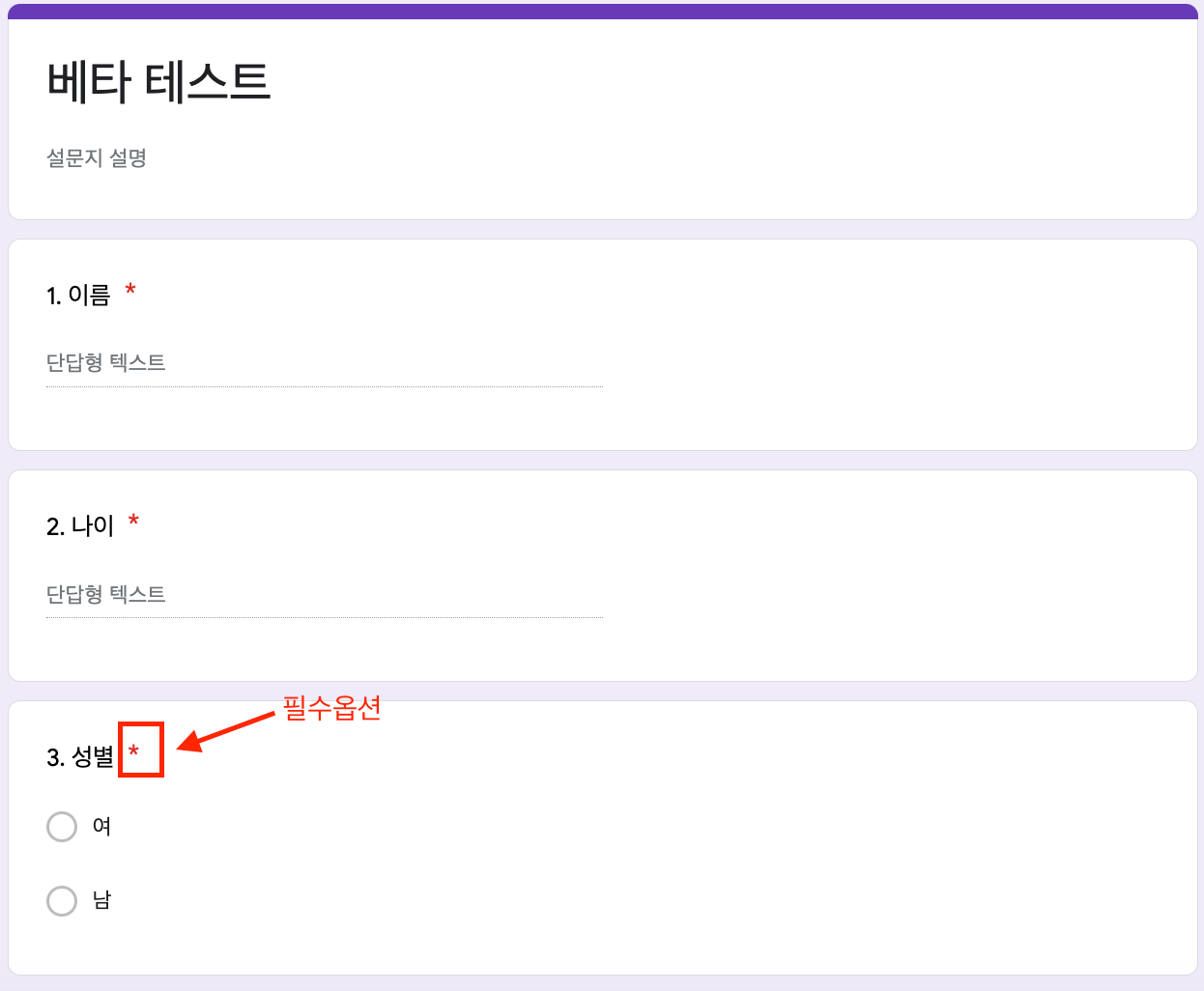
2) 객관식 질문
성별이나 예, 아니오 또는 객관식 등의 응답을 원할 경우 객관식 질문을 선택하여 응답을 받을 수 있습니다.
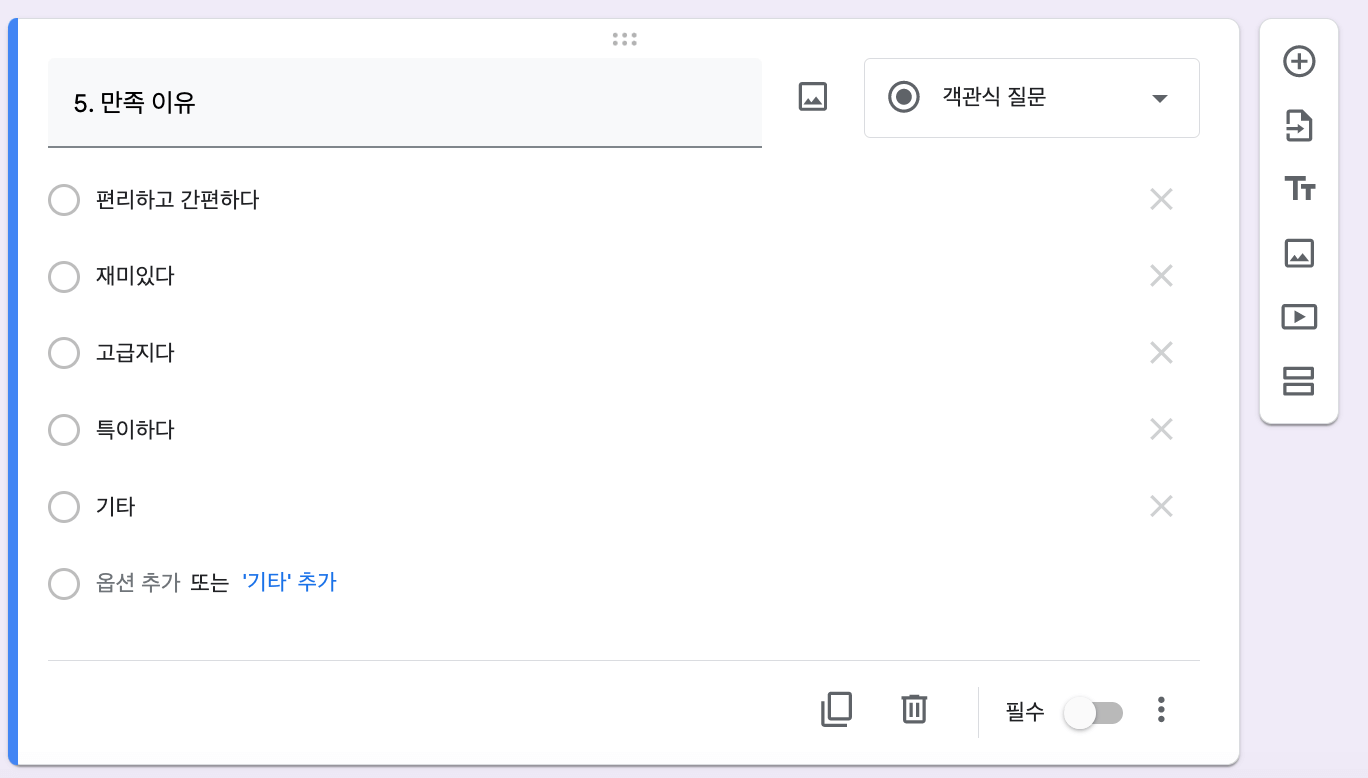
또한, 객관식 질문에는 이미지를 추가할 수도 있습니다. 이미지는 본인이 가지고 있는 사진 또는 구글 이미지 검색도 바로 검색하여 선택하고 추가할 수 있도록 되어 있어 아주 편리합니다.
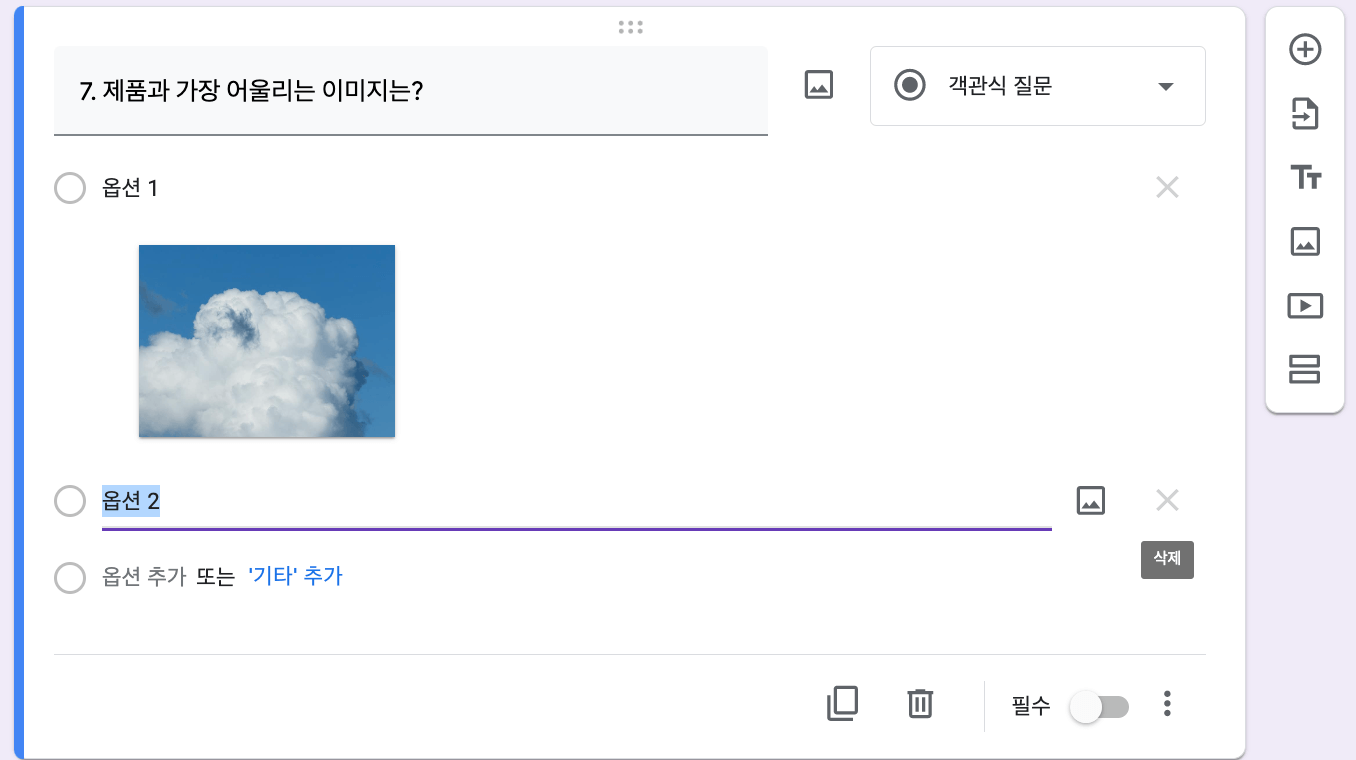
3) 체크박스
복수 응답이나 가능한 시간과 같은 질문을 만들때는 체크박스를 활용할 수도 있습니다.
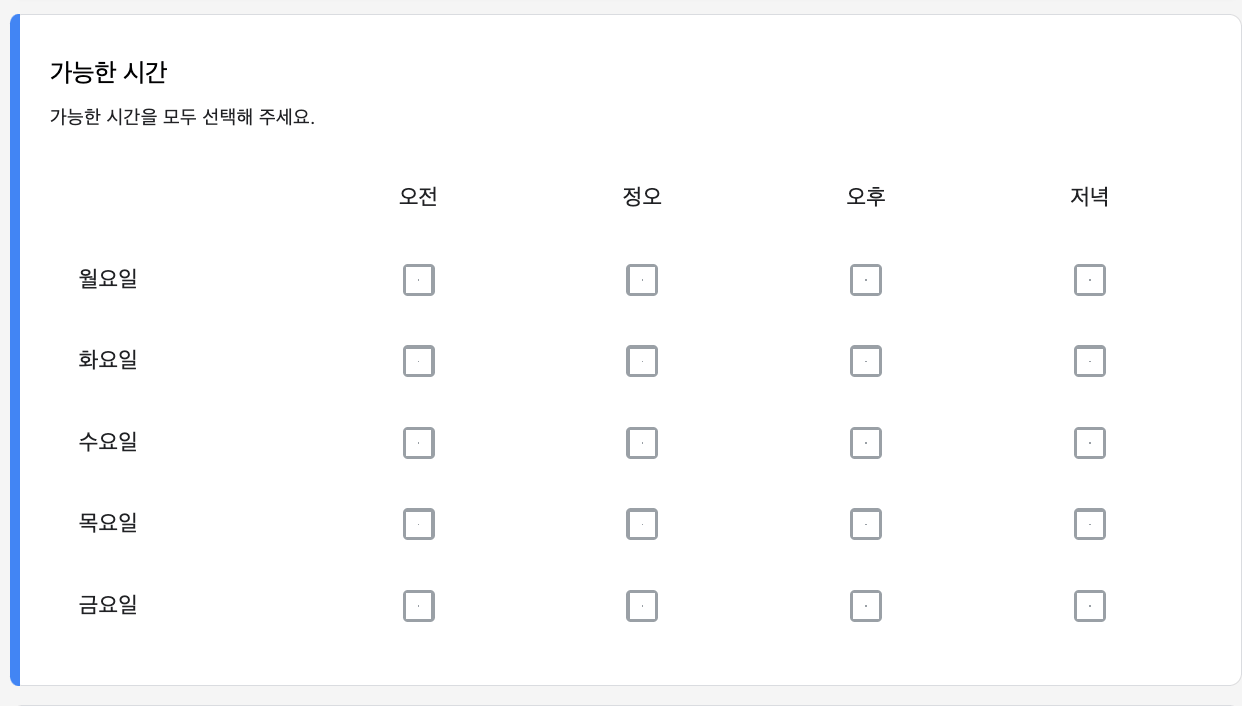
4) 선형배율
만족도 조사와 같은 질문을 할 때 선형배율로 질문지를 만들 수도 있습니다. 번호를 설정하고 양쪽에 어떤 옵션에 대한 응답을 원하는지 질문을 넣을 수 있습니다. 위 체크박스와는 다른 양식이죠?
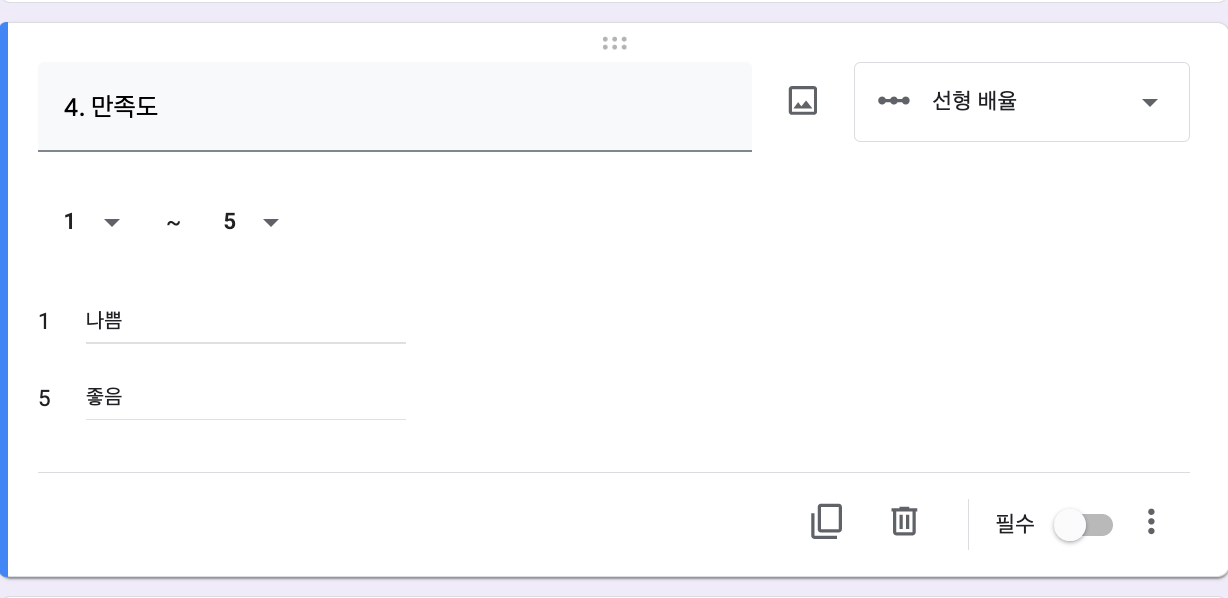
위 양식처럼 선형배율을 설정하면 응답자는 아래와 같은 방식으로 질문을 받아볼 수 있습니다.
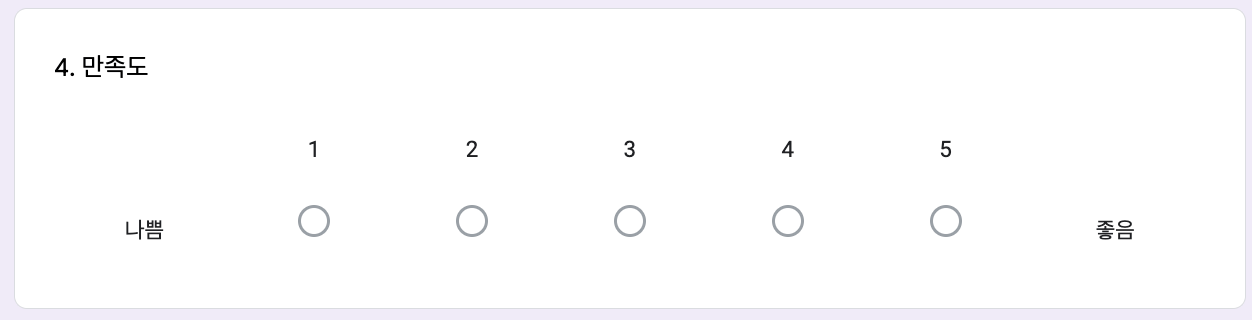
5) 드롭다운
선택지가 많을 때 드롭다운을 이용해 객관식처럼 질문지를 만들 수도 있습니다. 옵션을 추가하면 응답자는 오른쪽 사진과 같은 형식의 질문을 받습니다.
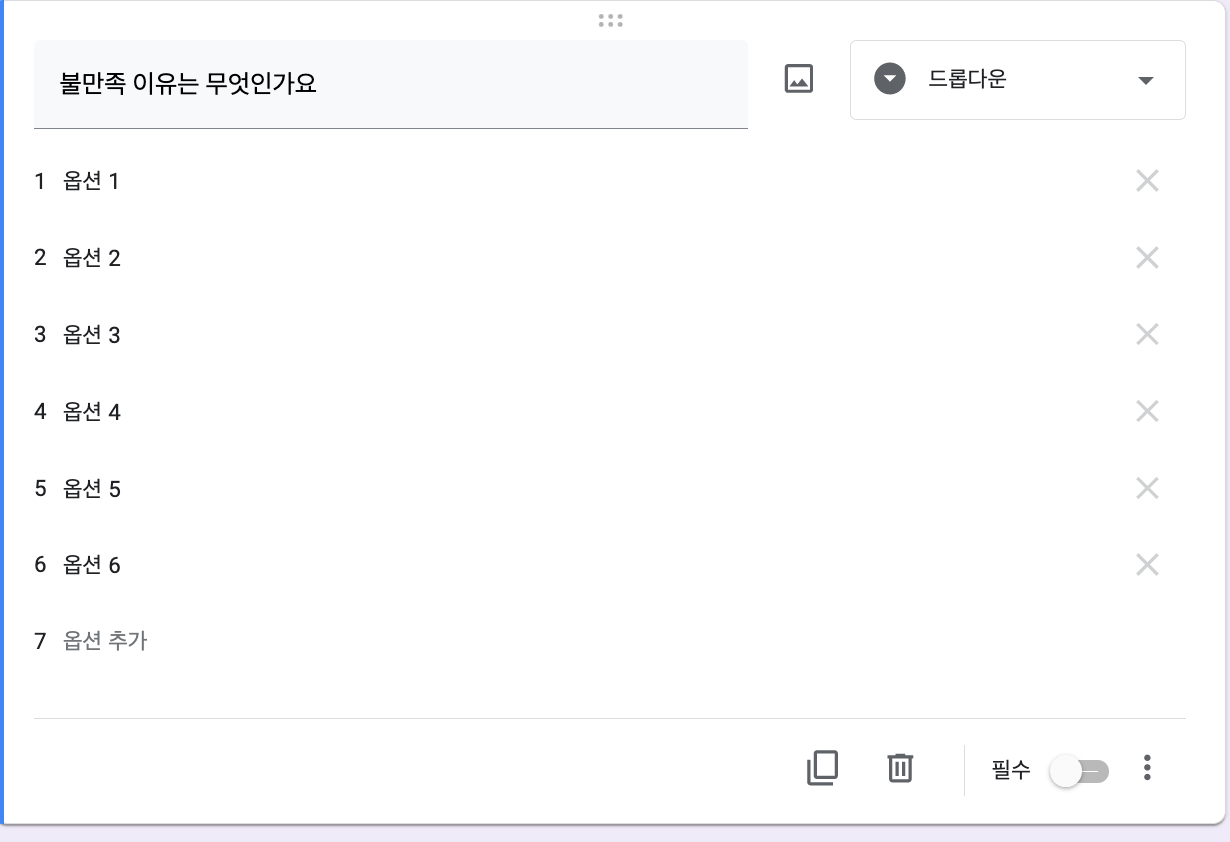
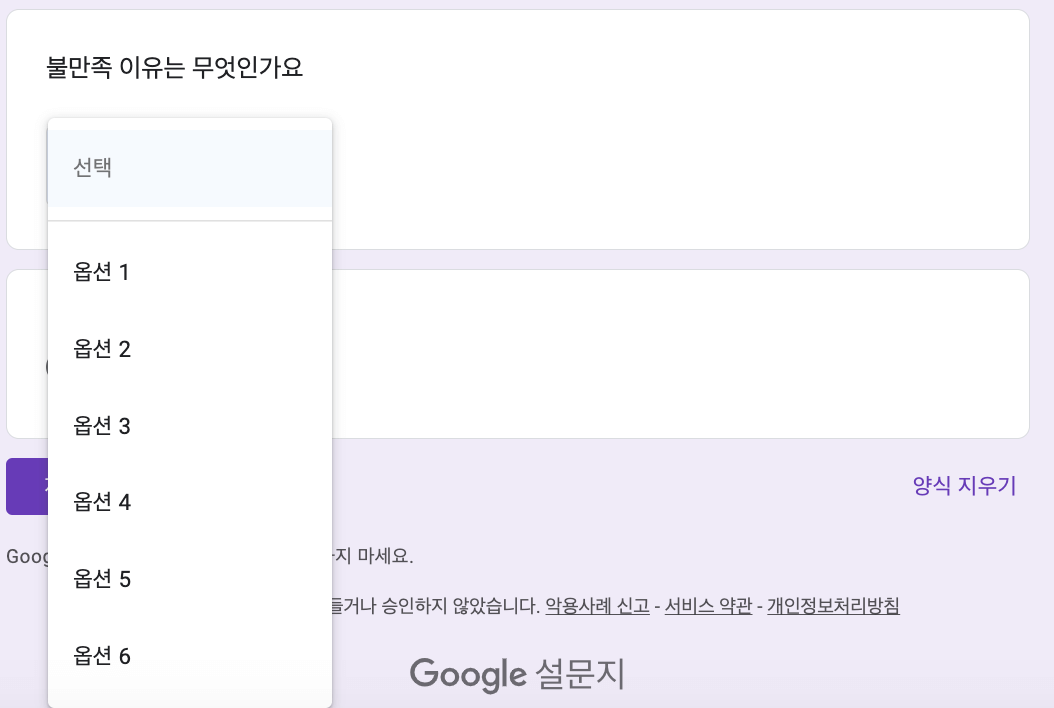
6) 장문형
장문으로 응답을 받고 싶을 때 선택할 수 있는 질문입니다.
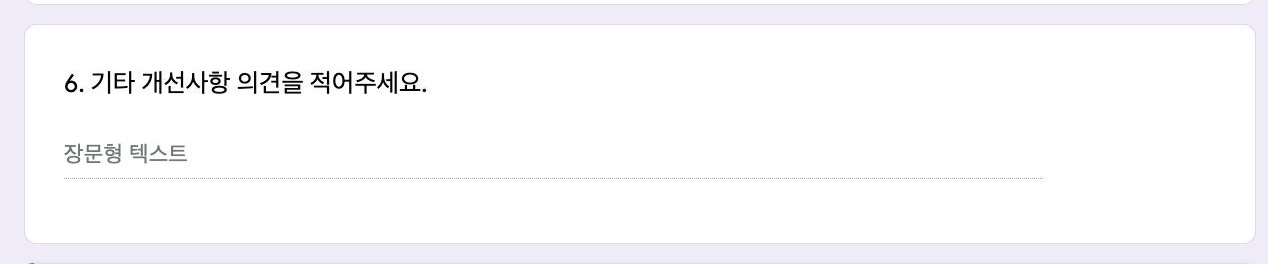
7) 섹션추가
질문의 섹션을 여러개로 나누어 질문지를 만들 수도 있습니다. 오른쪽 섹션추가 아이콘을 이용해주세요.
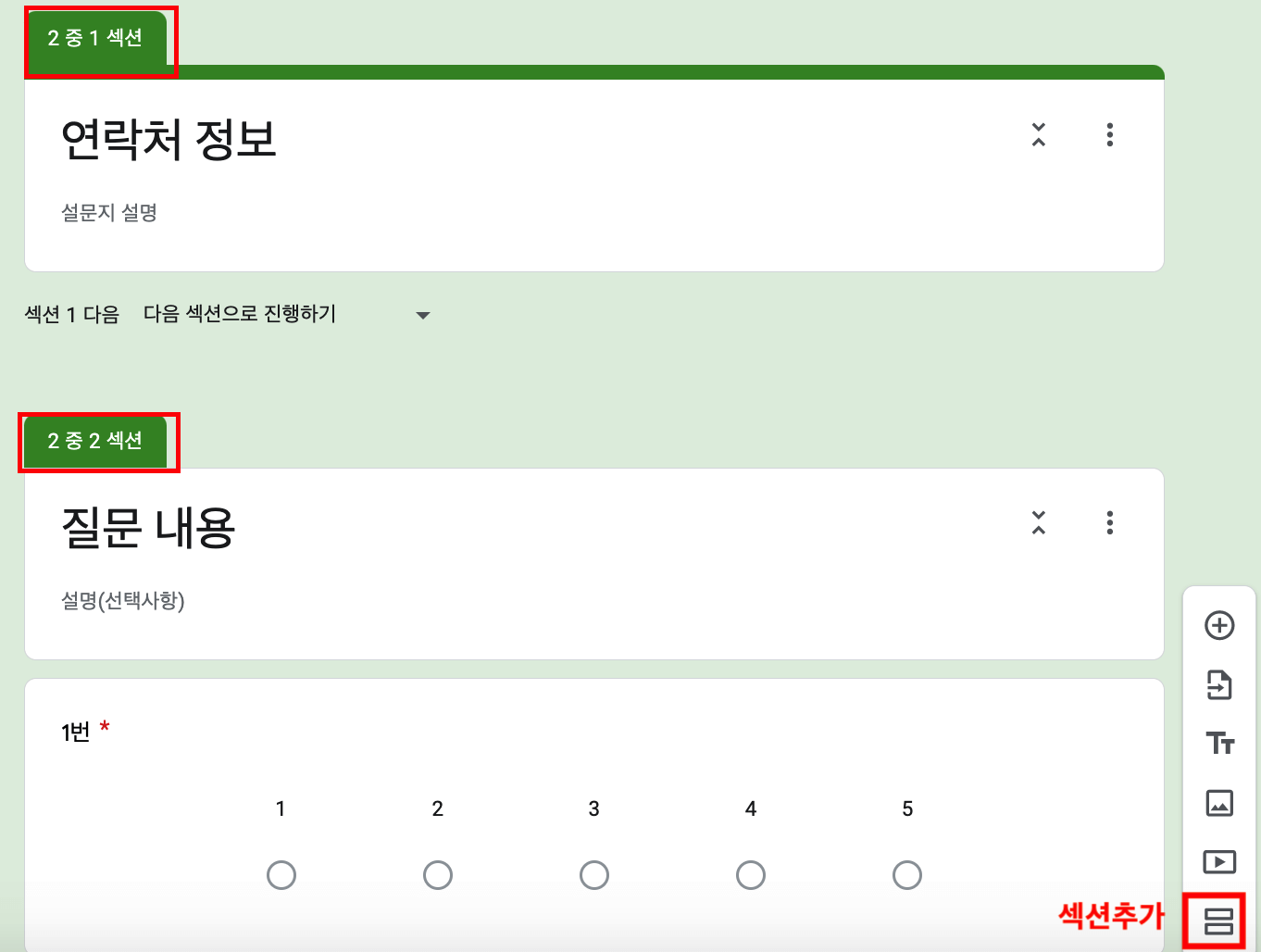
그 외에도 객관식 그리드, 체크박스 그리드, 날짜, 시간에 대한 질문도 추가할 수 있으니 다양하게 활용해보세요.
구글 설문지 배포방법
질문을 완성했다면 '미리보기'를 통해 빠지거나 틀린 내용은 없는지 확인합니다. 오른쪽 상단에 '보내기'를 클릭 후 어떤 방식으로 배포를 할 것인지 확인할 수 있는데요.
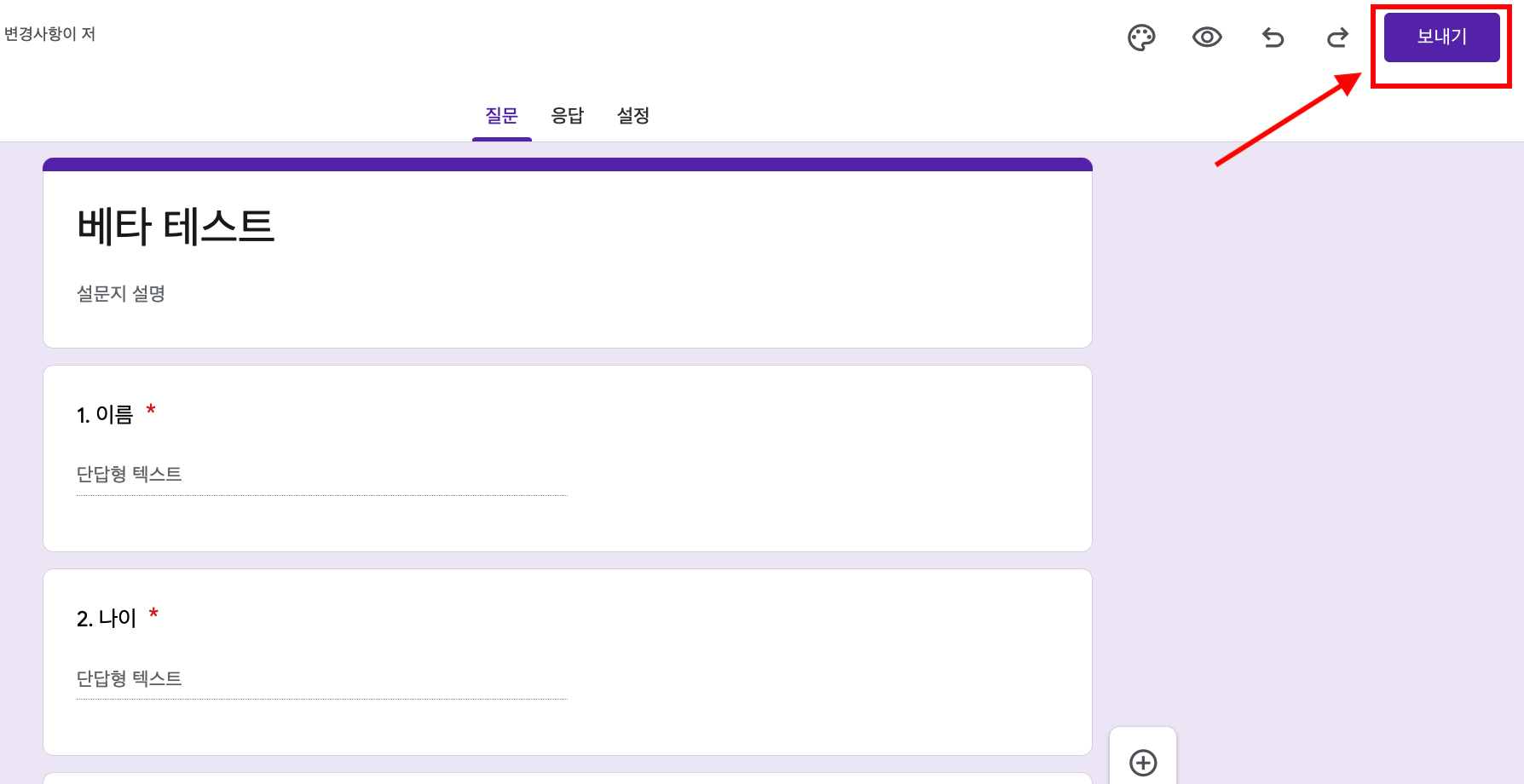
응답자의 이메일 주소를 수집할 것인지 여부도 선택할 수 있습니다. 배포 방법은 아래와 같이 3가지가 있는데요.
(1)이메일로 배포 (2) 링크로 배포 (3) html 코드 삽입을 통한 배포 방법이 있습니다. 보통 링크를 통해 많이들 보내시죠.
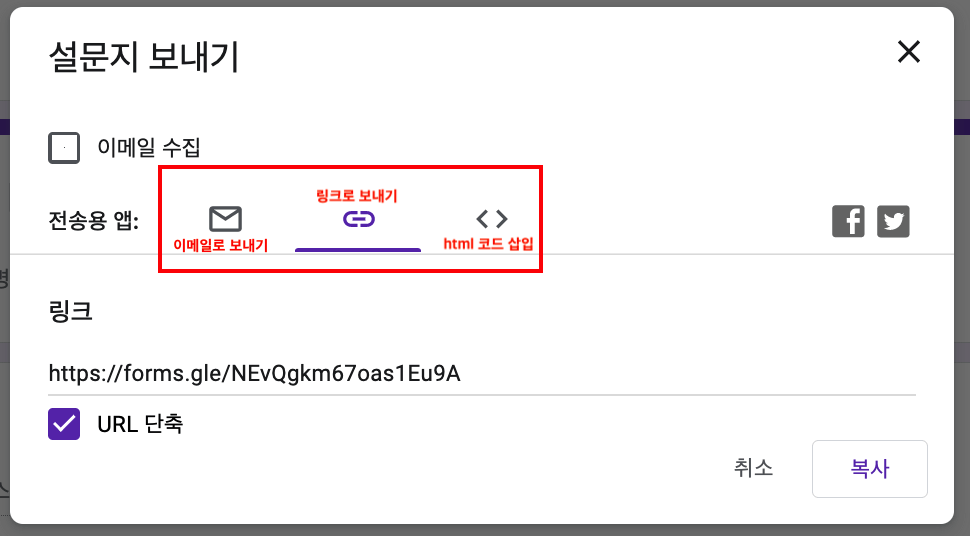
응답 설정 방식도 변경할 수 있습니다. 설문지 제출 후 응답수정을 허용할 것인지, 응답 횟수는 1번만 가능한지 등 응답 수집 방식에 대한 설정을 해주세요. 링크 배포 후에도 이부분은 수정이 가능합니다.
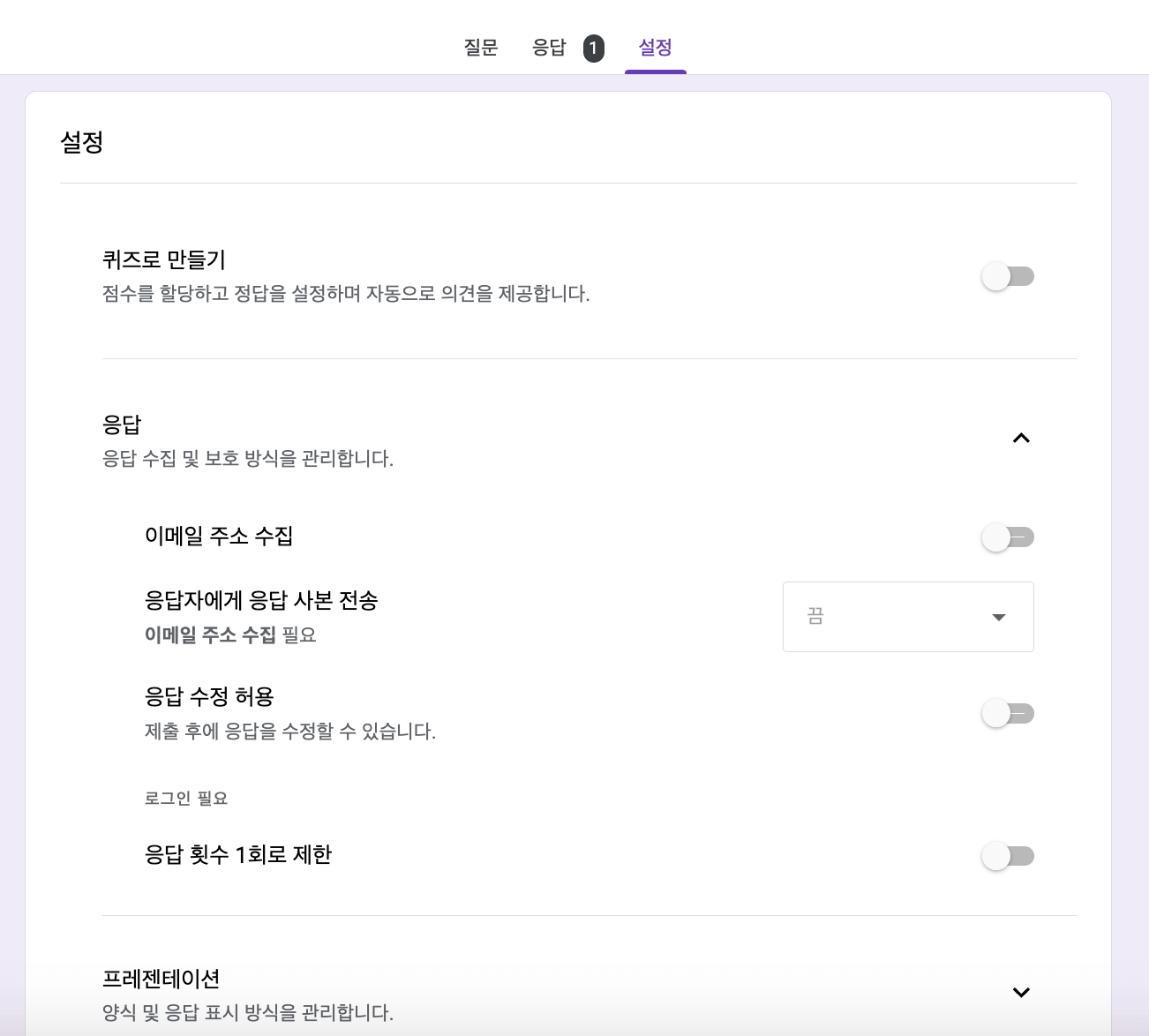
구글 설문지 응답 확인방법
구글 설문지 응답은 본인이 로그인한 구글 계정의 설문지 링크로 (https://www.google.com/intl/ko_kr/forms/about/)로 접속하면 최근 설문지 기록이 남아 있는데요.
본인이 만든 설문지를 선택하고 '응답' 탭을 선택하면 응답자의 응답을 볼 수 있습니다. 응답을 엑셀 시트로 저장하거나 구글 스프레드 시트로 내보내기 하여 결과를 정리할 수 있습니다.
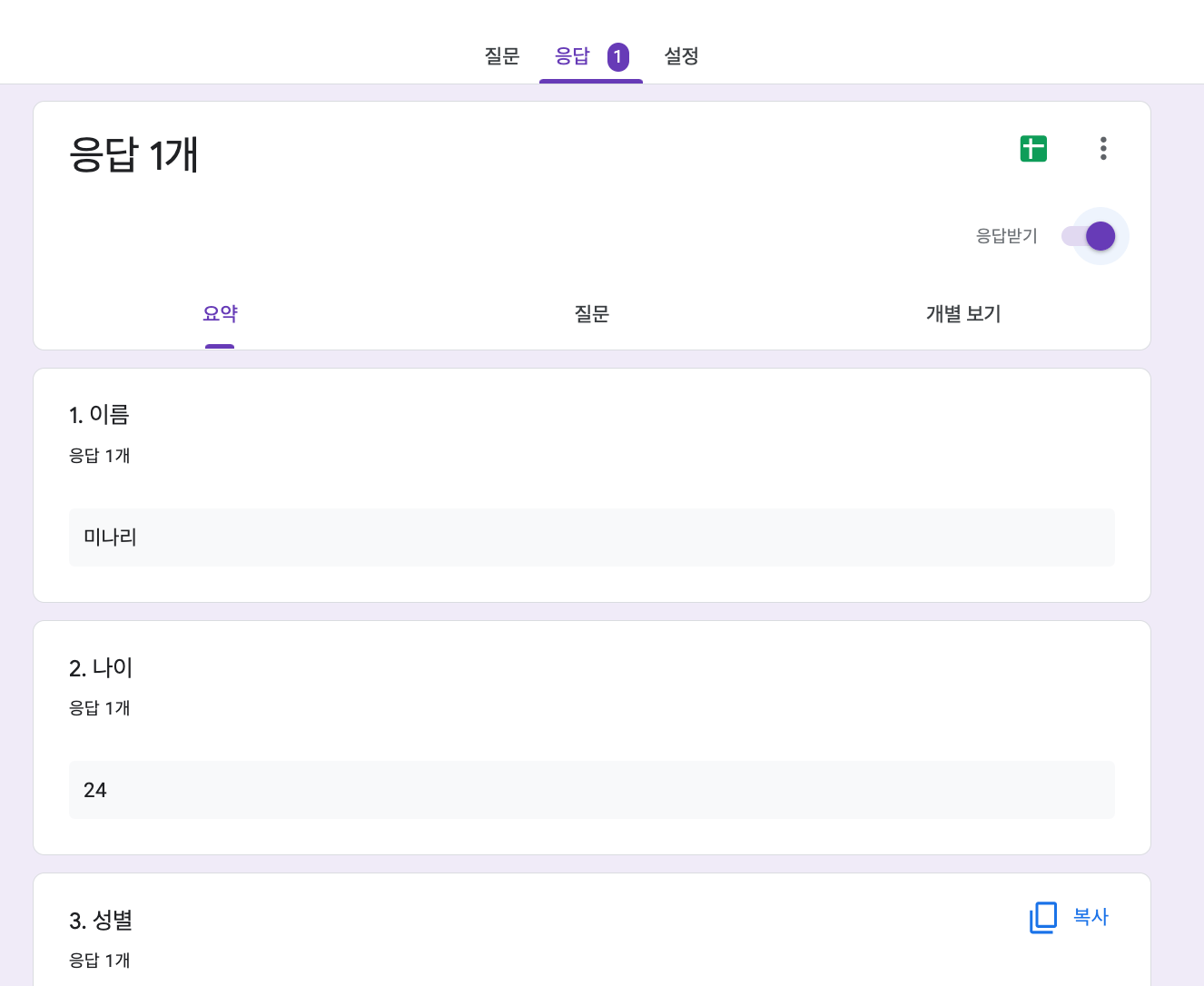
설문이 종료되고 응답을 더 이상 받지 않기를 원하면 '응답을 받지 않음'을 선택해주세요.
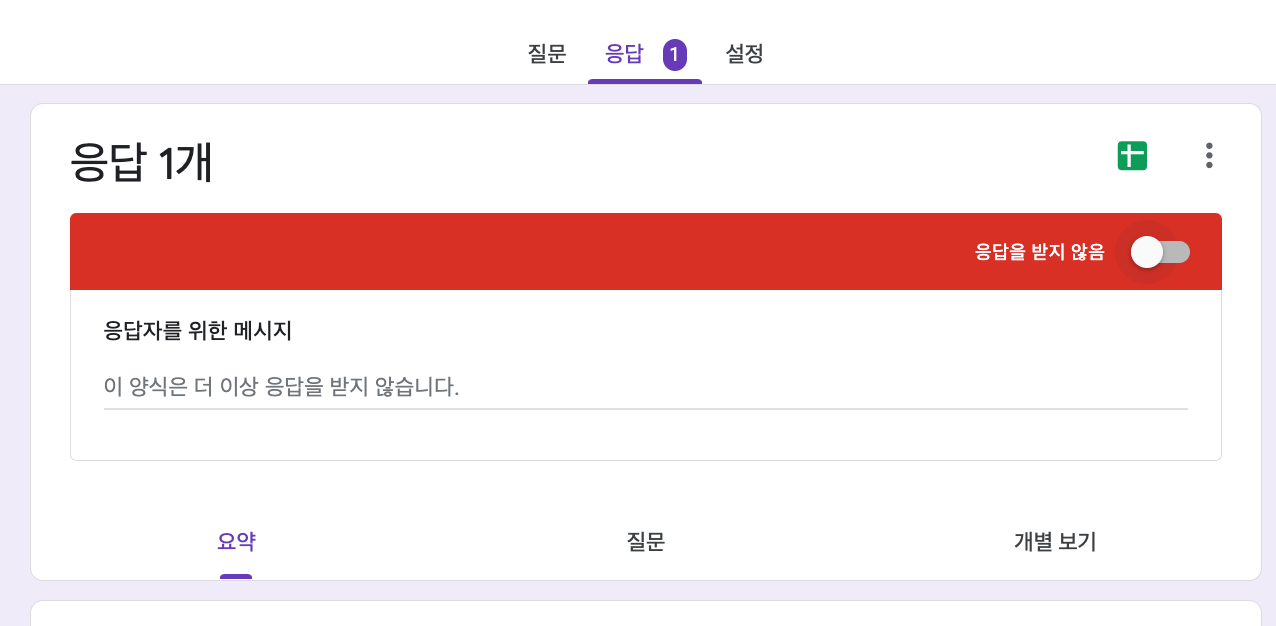
구글 폼 만들기 모바일
구글 폼은 컴퓨터 뿐만 아니라 모바일, 태블릿에서도 같은 링크로 접속해 만들고 관리할 수 있습니다. 모바일 버전도 위에서 설명한 내용과 같으니 자세한 내용은 위 내용을 참고해주세요.
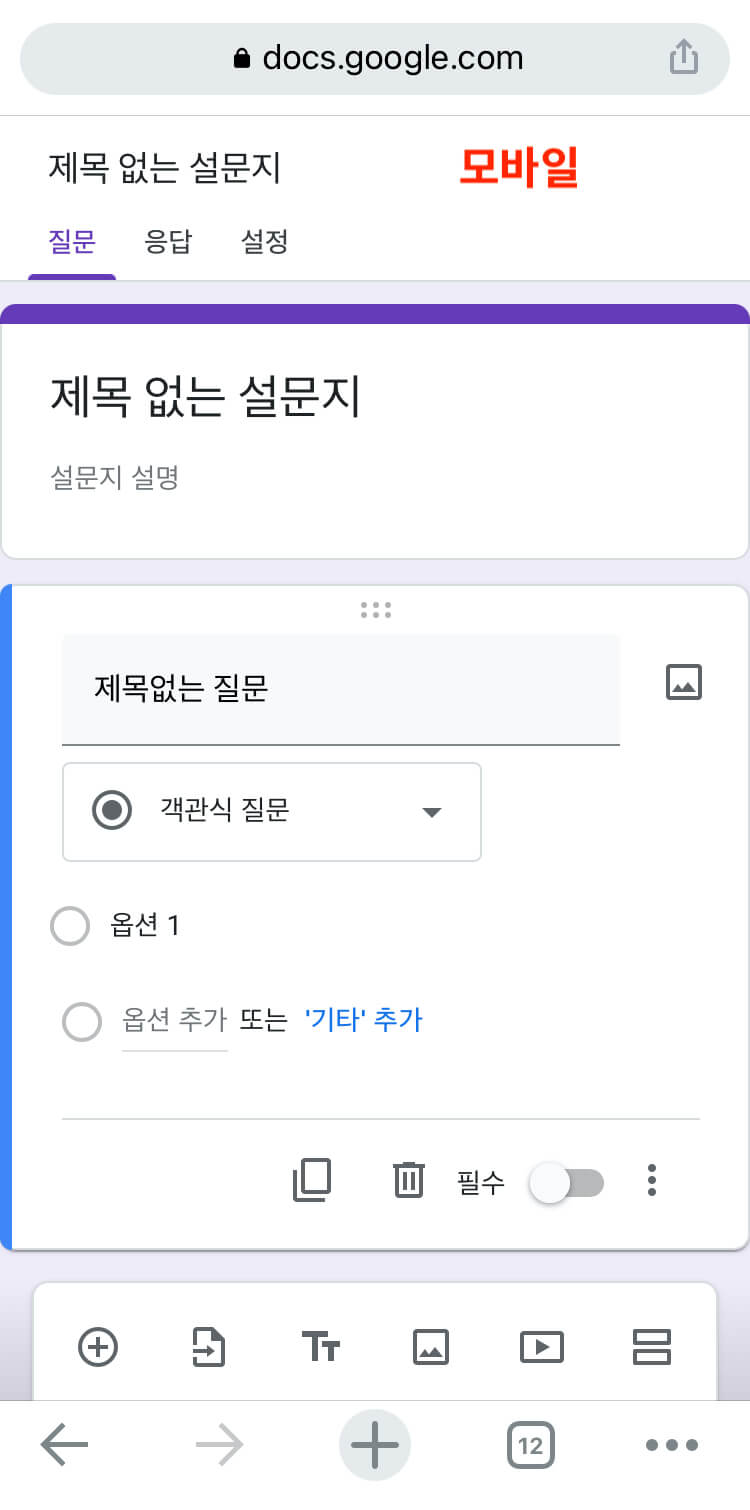
구글 폼 설문지 만들기 방법 알고보면 참 쉽고 간단하죠? 다양하게 활용해서 온라인으로 쉽게 무료로 설문지 만들 수 있으니 한번 익혀두시면 여러모로 활용할 수 있습니다. 구글 폼을 이용해 이벤트나 행사를 진행하거나 팀활동에서도 사용할 수 있습니다. 그럼 다음에 또 유용한 꿀팁으로 찾아뵙겠습니다.
'IT' 카테고리의 다른 글
| 카톡 익명 캡쳐 방법 (0) | 2022.06.16 |
|---|---|
| 구글 스프레드시트 공유방법 권한 설정 방법 (0) | 2022.06.15 |
| 아이폰 화면녹화 소리 안들림 소리녹음 해결방법 (0) | 2022.05.22 |
| 아이폰 앱스토어 리뷰 닉네임 확인,수정 하는 법 (1) | 2022.04.08 |
| 맥북 PC 카톡 알림 안옴 해결방법! 알림 해제 or 설정 방법 (1) | 2022.01.27 |



